Conversations
Overview
The conversations page of the application is where you will spend most of your time communicating with your contacts.

Active conversations are listed on the left. You may view an individual conversation by selecting it from the list. When viewing an active conversation, there are three types of messages:
Inbound
Inbound messages are left aligned and have a grey background.Outbound
Outbound messages are right aligned and have a blue background.Notes
Notes can be entered into a conversation via the API and are meant to be contextual to the conversation, like a voicemail transcription or a note from a CRM / e-commerce system. This feature may not be available or enabled on every account type.
Opt-in Status
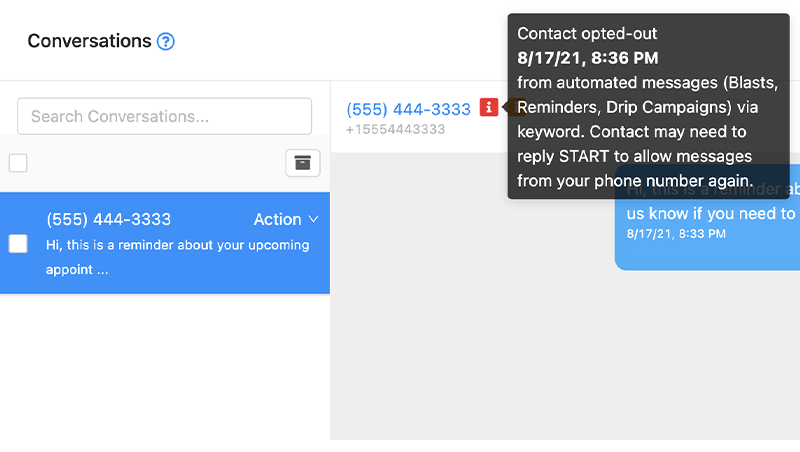
Each contact has an opt-in status, which defaults to "opted-in." The opt-in status of a contact controls the ability to use automated features of the application including but not limited to:
- Blasts & Contact Lists
- Drip Campaigns
- Reminders
A contact is opted-out when any one of the following keywords are received: STOP, END, QUIT, CANCEL, UNSUBSCRIBE
Conversely, a contact is opted-in when any of the following keywords are received: START, UNSTOP
Depending on your carrier, you may still be able to send transactional and conversational (non-automated) text messages to a contact who has opted-out. However, a contact opt-ing out with a keyword may trigger a block on the contacts cellular network and messages may not be delivered.
You may also manually opt-out a contact from their contact details page by checking the "Opted out" checkbox and clicking "Update Contact Details".
Consent Message Status
A consent message generally contains information identifying the sender, notifying the recipient of your intent to communicate with them via text messaging and provide them an option to opt-out (e.g. Reply STOP to unsubscribe.).
Some users may have a consent message requirement set at the Organization level by their account admin. If enabled for a user, contacts' consent message status is displayed next to the contact name in the active conversation view.
When sending a message to a new contact or a contact who has not yet received the consent message, the intended message will be preceeded by a consent message, allowing the recipient an opportunity to acknowledge or opt-out of receiving messages. Once the consent message has been sent, an indicator will be added to the contact details and conversation views denoting their status.
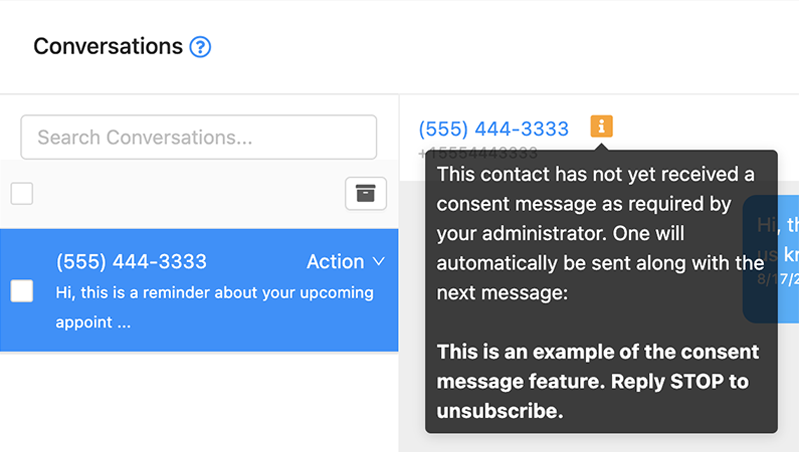
Starting a new conversation
- Click "New Conversation" from the top right of the app.
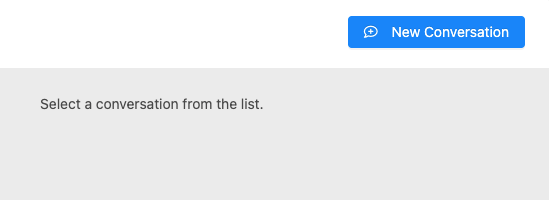
- Next, you can choose to send to a phone number or select a contact from your address book.
- Send to Phone Number
You can send to a phone number by entering it into the "Send to Phone Number:" field and clicking "Start Conversation". - Choose Contact
Start a conversation with an existing contact by searching or scrolling through the address book and clicking on the contact.
Archiving Conversations
It is important to archive inactive conversations in order to maintain the best performance and user experience. When a conversation is archived, all message history is retained, but the conversation will be hidden from the active conversation list.
Note: There is not currently a way to view all archived conversations, but they will appear in search results.
Archive Conversations in Bulk
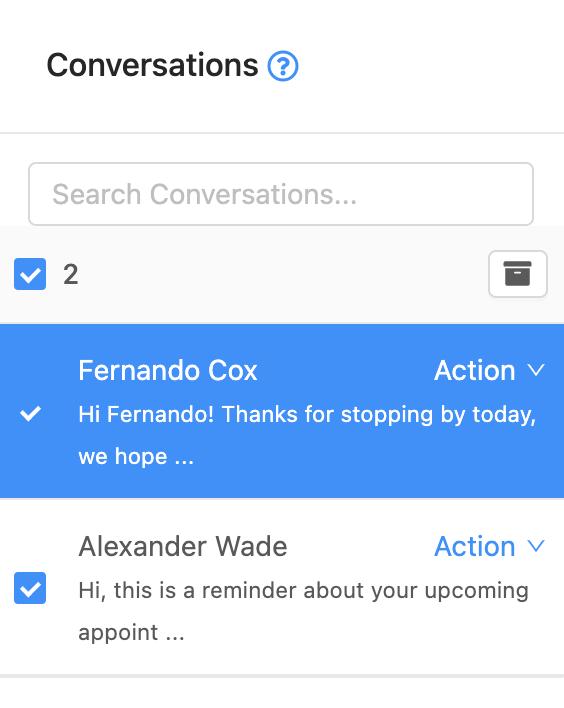
If you have a large number of conversations that you would like to archive, we recommend using the bulk archive features. You can select the checkbox next to each conversation, or use the checkbox at the top of the list to toggle the selection of all conversations. Once you've selected the conversations that you would like to archive, click the archive button on the top right of the list.
Archive Individual Conversation
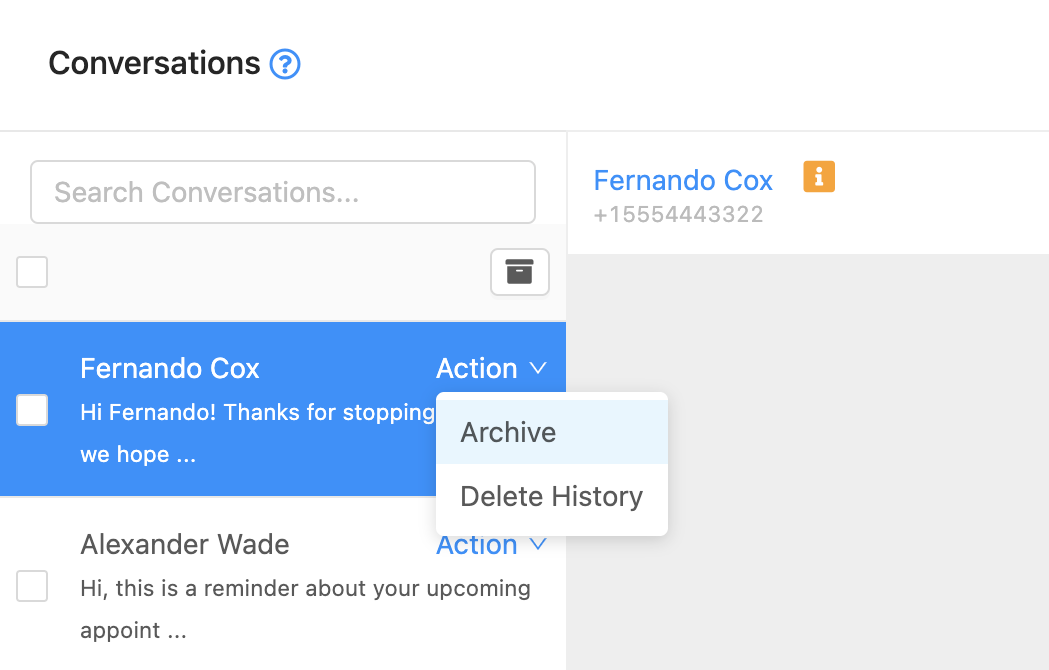
You can archive individual conversations by choosing the "Action" dropdown, and choosing the "Archive" option.
Delete Individual Conversation
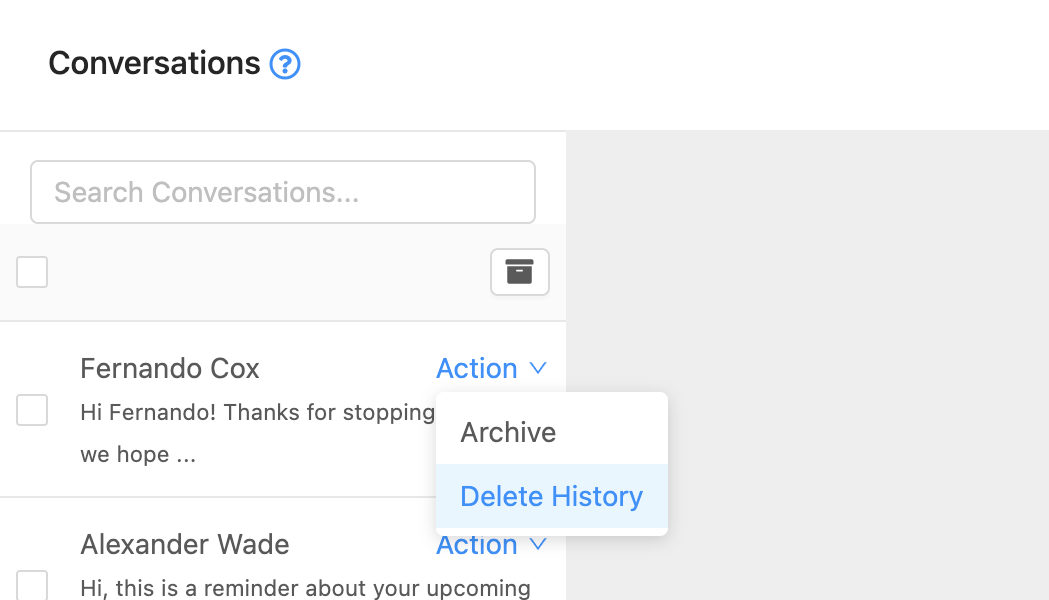
You can delete individual conversations by choosing the "Action" dropdown, and choosing the "Delete" option. You will be asked to confirm deletion of message history. This will delete all messages for this conversation and this action is NOT reversible.
Notice
Some users and account types may have the delete option disabled by their administrator.
Conversation Features
Export Message History
You are able to export conversation history from an individual conversation using the Export Messages feature.
- Click the "Export" button to open the export options modal.
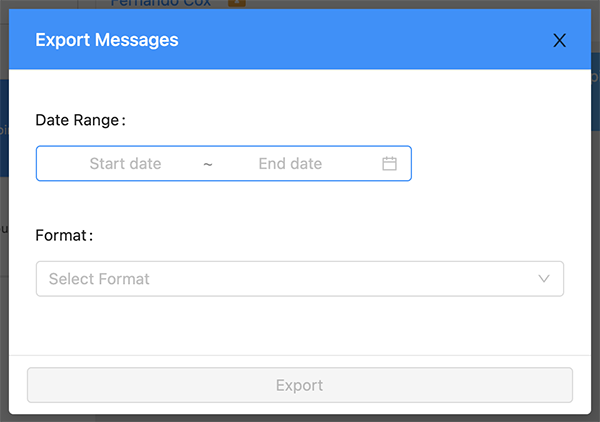
- Choose a start and end date.
Note: Start and end dates must be within 7 days of each other.
- Select an export format. The options are CSV and HTML.
- Click "Export" to begin the export. Depending on the number of messages in the conversation, the process can take up to 30 seconds. A download prompt will automatically open when the export is complete, allowing you to save it to your preferred destination.
Send MMS
You are able to send and receive MMS messages. MMS messages are currently limited to pictures and video in this app but will be updating it with better file support in the near future. MMS file support will vary per carrier.
To send a MMS file, click the camera icon from the message composer section.
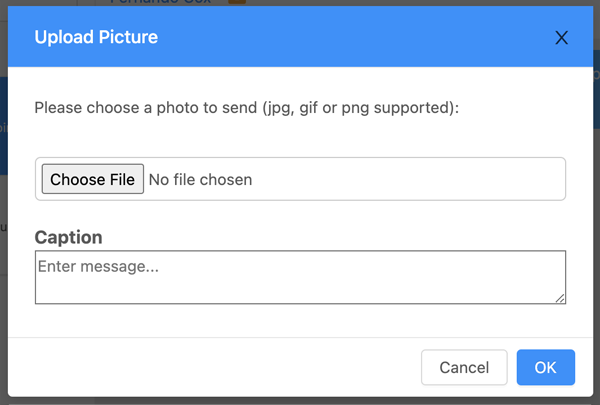
Note: It is recommended that MMS files stay under 1.5mb to prevent filtering by the recipient's carrier.
Send Canned Response
Canned responses are pre-written messages that you can use as replies to common inquiries, as away messages and as automatic replies to keywords.
- To send a canned response, choose the double arrow icon in the message composer to launch the selection modal.
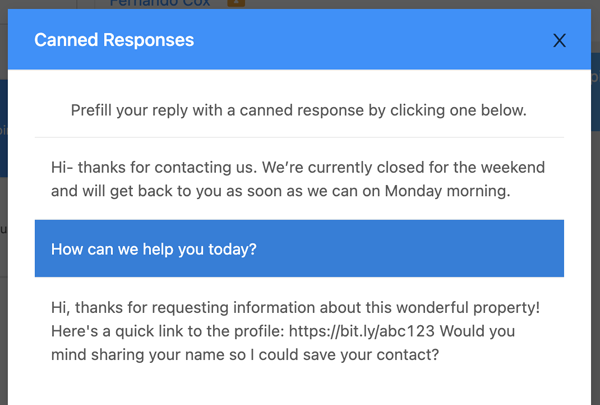
- Select a canned response from the list to prepopulate the message textarea with the canned response. Canned responses are NOT automatically sent, to allow you the opportunity to edit the message prior to sending.
- Click Send (or hit Shift-Enter, when focused on the textarea)
Apply Drip Campaign
Drip campaigns are a set of scheduled messages that can be used to gain your contacts attention and engage them in conversation. When applied, they are automatically scheduled consecutively based on their interval from the time of application.
Example: You would like to apply a drip campaign that has a total of three messages. Drip 1 has an interval of 1 day, Drip 2 has an interval of 3 days and Drip 3 has an interval of 5 days. When you apply that campaign to a contact, the first message will be scheduled for 1 day from now. The second message will be scheduled for 3 days from now and the third would be scheduled 5 days from now.
Drip messages will be sent until a reply has been received by the contact. If a message is received from the contact before any scheduled drip messages have been sent, any that are unsent will be automatically deleted.
- To apply a drip campaign to a contact, choose the water droplet icon from the message composer area to launch the drip campaign modal.
- Choose a campaign from the list and a preview of the campaign will be displayed.
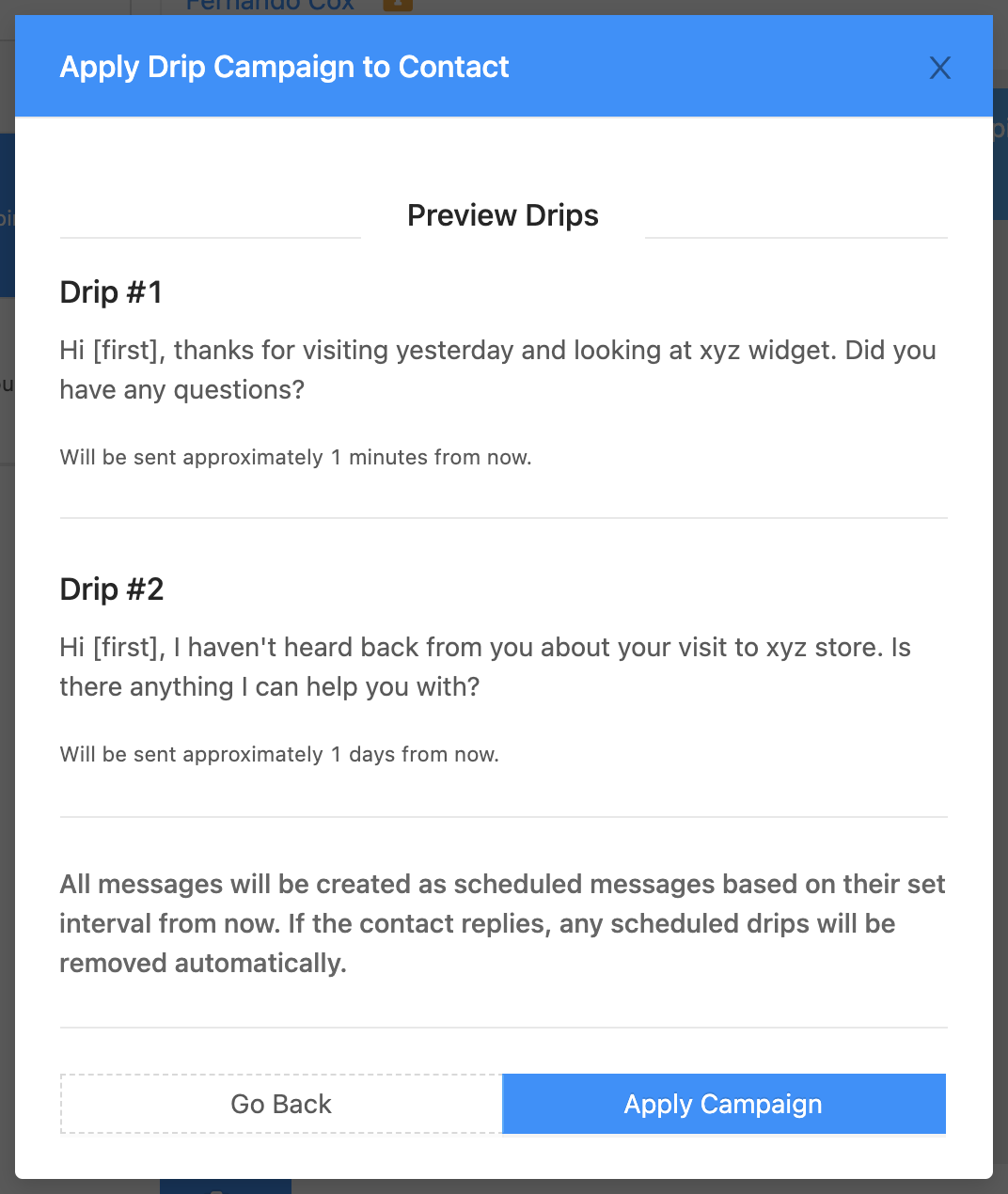
- Click "Apply Campaign" to initiate the drip campaign sequence.
Note: Some users and account types may not have the drip campaign feature enabled. Drip campaigns will also be disabled for any contacts that have been opted-out from marketing and automations.
Related Articles
Read First
This page contains a few important key bits on information that will help you have the best performance from the chat application If you have contacts that you would like imported, we suggest you import the contacts before you being using the app. ...Number Switching
Overview The number switcher allows you to toggle between your phone number and other numbers that have been shared with your account. Note: Some users and account types may be limited to a single number. Switching Numbers To switch active numbers, ...