Drip Messages
Overview
Drip campaigns allow you to apply a scheduled set of messages to a contact based on intervals of your choosing. Any replies received from the contact will break any future drips that have not yet been sent.
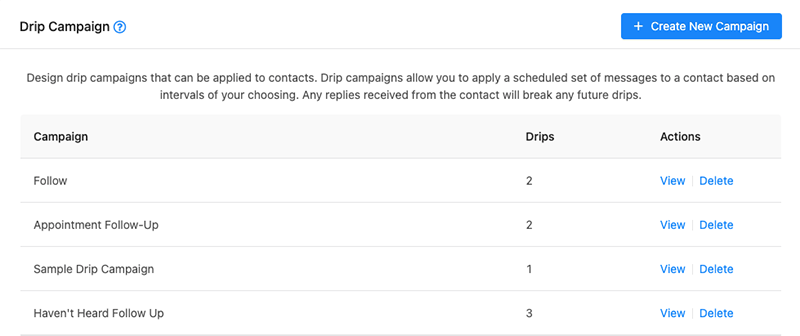
Creating / Editing a Drip Campaign
To create a new drip campaign, click the "Create New Campaign" button on the top right of the screen.
To edit an existing drip campaign, locate the drip campaign that you would like to edit from the list and click the "View" link under the "Actions" column to open the edit drawer.
Tip: We recommend setting the campaign name to something that will easily allow you to identify the campaign and it's contents when applying the campaign.
To add a drip to a campaign, click the "Add Drips" button to add a row. Enter the drip campaign message into the textarea and then select your drip campaigns interval, calculating it from time of application.
Tip: We recommend that you allow at least one day in between each drip interval to prevent your contact from becoming annoyed and opting-out of your message.
When you are done editing the campaign and individual drips, remember to click the "Save" button on the bottom right of the drawer to save your changes.
Deleting a Drip Campaign
- Locate the drip campaign that you would like to delete from the list.
- Click the "Delete" link under the "Actions" column. You will be prompted to confirm deletion of the campaign.
- Click "OK" to confirm deletion.
Related Articles
Away Messages
Overview Away messages act as auto-responders to inbound messages. When an away message is active and a message is received, the contact which sent the message will receive an automatic reply containing the away message as the body of the message. ...Conversations
Overview The conversations page of the application is where you will spend most of your time communicating with your contacts. Active conversations are listed on the left. You may view an individual conversation by selecting it from the list. When ...Reminders
Overview Create reminders to send scheduled messages to individual contacts. Tip: Dates that have messages scheduled have a blue dot identifer above the day number. Creating a Reminder Choose the date on the calendar for which you would like to ...Canned Responses
Overview Canned responses are pre-written messages that you can use as replies to common inquiries, as away messages and as automatic replies to keywords. Creating / Editing a Canned Response To create a canned response, click the "Add New Response" ...Text Blasting
Please Note: Text Blasting is not included with a standard voice plan. Text Blasting is an upgrade feature with separate pricing. Blasts are a great way to send the same message out to a list of contacts, often used for marketing, staff alerts and ...